| How to Draw a Flowchart |
| What do the different flowchart shapes mean? |
Which flowchart shape should you use? If you are new to flowcharting, the large number of shapes can be intimidating. This page should help in making your decision. Most charts can be drawn with the first five basic flowchart shapes listed. The others are optional and often only confuse people. See also:
| |
| Terminal or Terminator Shape | This shape tells you where the flowchart begins and ends. It shows the entry point of your flowchart and the exit point. To designate the start of your flowchart, you would fill this shape with words like Start or Begin. The words you use are up to you.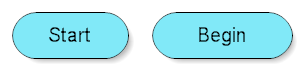 To designate the ending point of the chart, this shape is filled with words like End, Exit, or Return.  Usually a flowchart has one starting point. However, a flowchart can have as many ending points as needed. Sometimes you see this shape drawn as an oval as shown below. That is fine. 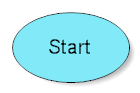 |
| Lines with Arrows | You read a flowchart by following the lines with arrows from shape to shape. The lines with arrows determine the flow through the chart. Flowcharts are usually drawn from top to bottom or left to right. Numbering shapes is optional. Numbering is helpful if you have to refer to a shape in a discussion. In RFFlow you can turn on numbering by clicking on Tools and Number Shapes. Numbering does not determine the flow of control. That is determined by the lines with arrows. 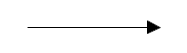 If two lines cross, you ignore the perpendicular line and continue following the line to the next shape. If there may be confusion as to the path, you can insert a bridge or crossover, which is a little bump on crossed lines. In RFFlow, you can insert bridges on crossed lines by clicking on Tools, Global Changes, and Add Crossovers. 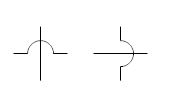 |
Rectangle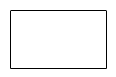 | In most flowcharts, the rectangle is the most common shape. It is used to show a process, task, action, or operation. It shows something that has to be done or an action that has to be taken. The text in the rectangle almost always includes a verb. |
Decision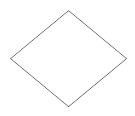 | A decision asks a question. The answer to the question determines which arrow you follow out of the decision shape. For example, in the shape below, if it is cloudy, you follow the arrow down near the word Yes. If it is not cloudy, you follow the arrow to the right near the word No. 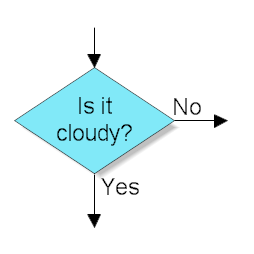 The arrows flowing from the decision shape are usually labeled with Yes, No or True, False. But you can label them any way you want as long as the meaning is clear. This shape has one input arrow. It is usually at the top, but can be on any corner. The decision shape can have two or three exit points. If you need more than 3 exit points, then you can use either of the methods shown below. 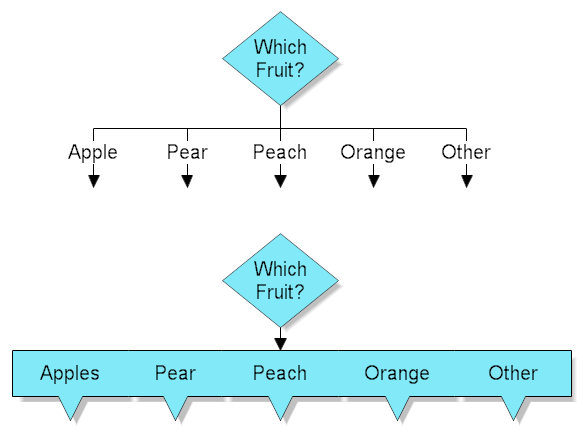 |
Circle | If you need to connect to another page or another section of the chart, and can't draw a line, you can use a circle. You draw the line to the circle and label the circle with a letter. Then you place a copy of the circle where you want the flow to continue. This should be avoided, but sometimes is necessary. Originally the circle was used only to reference another part of the chart and the off page connector, shown later, was used to go to another page. However, the circle is now often used for both.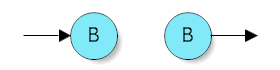 In Process Mapping the circle represents an Inspection. At an inspection, the quality of the product is evaluated. The flow continues only if the product is approved. 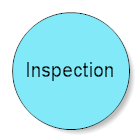 |
For most flowcharting you need only use the basic flowchart shapes listed above. Those listed below are included to be complete, but you don't have to use them.
If you are working in a group, you should decide which flowcharting shapes should be used and form your own standards. There are no universal standards in flowcharting. There have been ISO standards written, like ISO 5807 and DIN 66001, but they were largely ignored. DIN 66001 seems to be popular in Germany. It is important that people reading a flowchart understand the information it is trying to convey. Using more than the basic shapes often confuses people and adds nothing to the overall goal of your project. Flowcharts can be helpful in understanding a process. The goal should be understanding and improving the process and not be just generating flowcharts. | |
Delay | The Delay shape represents a waiting period where no activity is done. In Process Mapping, delays are often important as they may result in adding to the cost of the product or simply delaying its production. Delays should be analyzed to see if they can be minimized or eliminated. |
Input/Output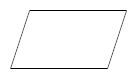 | A parallelogram is used to show input or output. Examples of input are receiving a report, getting an e-mail, getting an order, receiving data in some format, etc. Examples of output are generating a report, sending an e-mail, faxing a message, etc.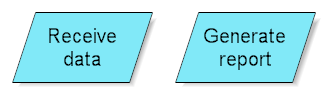 |
Document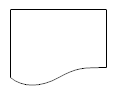 | A rectangle with a curved bottom represents a document or report. The curve on the bottom is sometimes drawn differently as shown in the Alternate Document below. Now you may ask, "What if the document is an output. Which shape do I use?" Flowcharting is not like mathematics. There are no standards that everyone agrees upon. So your group should set your own standards.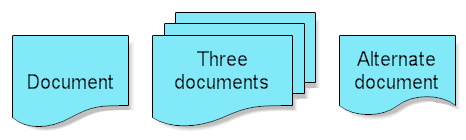 |
Off Page Connector | This shape means the flow continues on another page. A letter or page number in the shape tells you where to go. It is an alternative to using a circle. 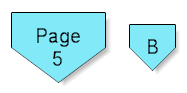 |
Alternate Process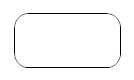 | The rounded rectangle is sometimes used instead of the standard rectangle and can have the same meaning. However, it is also used as an alternate process. The lines associated with the alternate process are usually dashed. It allows you to specify a process in a sharp cornered rectangle and an alternate process in a rounded rectangle. Some people also use the rounded rectangle for an automated activity. 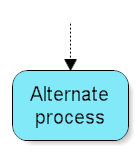 |
Manual Input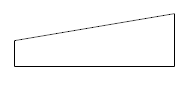 | This shape looks like a side view of a keyboard and often represents entering data into a computer via a keyboard.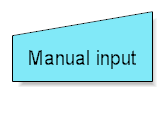 |
Manual Operation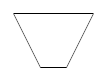 | The trapezoid shape represents a manual operation. That is any operation or adjustment that has to be done by hand rather than automatically.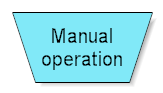 |
Stored Data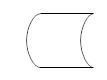 | This shape represents stored data. The data may be stored on a hard drive, magnetic tape, memory card, of any storage device. 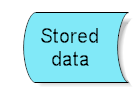 |
Database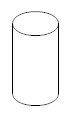 | A cylinder represents a data file or database. This shape can also represent the magnetic disc itself. A hard drive is referred to as direct access storage since any sector on the drive can be accessed. A tape is sequential access storage as the data has to be read sequentially. 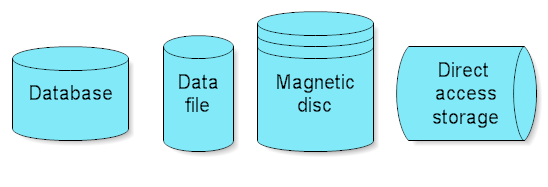 |
Magnetic Tape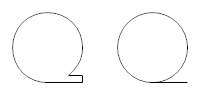 | This shape is supposed to look like a reel of tape with a small portion of tape extending from the reel. It represents magnetic tape storage which is also called sequential access storage.  |
Internal Storage | This shape used to be called Core and referred to the magnetic core memory of early computers. It now refers to RAM, random access memory. 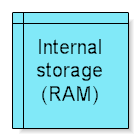 |
Offline Storage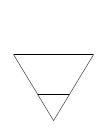 | The shape represents storage offline, regardless of the storage medium.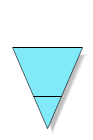 |
Display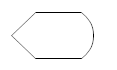 | This shape is used to show that the information is being displayed to the user. It often refers to the display of a PC. 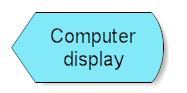 |
Preparation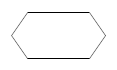 | This shape was originally used by IBM programmers to set a switch, modify an index register, or initialize a routine. Currently you can use it to differentiate between steps that prepare for work versus steps that actual do the work. It is probably best not to use this shape at all. 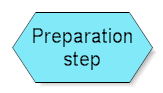 |
Subroutine or Predefined Process | If you are flowcharting a software program, this is called the subroutine shape. Subroutines are portions of code that run and return the execution point to the calling function. This allows you to write one subroutine and call it as often as you like from anywhere in the code. Subroutines make the code smaller and easier to test.If you are not a programmer, this shape refers to a process that is defined elsewhere. This shape means that there is a flowchart for the predefined process that has already been drawn and you should reference it for more information.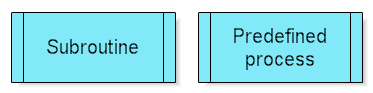 |
Punched Card | This is the old IBM punched card. Each line of a program was punched into one IBM card. Then the cards were stacked in order and taken to a card reader. Usually the student would submit the cards and someone else would run them during the middle of the night, when the computer wasn't so busy. The output was printed on wide z-fold paper. If you made a mistake, you would have to resubmit the cards and wait another day. Large programs had stacks of cards several feet high. If you are using this shape, you need to update your hardware.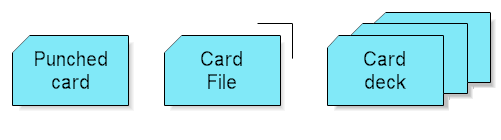 |
Punched Tape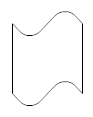 | Punched tape is another antiquated technology. A software program would be saved by noisily punching holes in a paper tape. The paper tape was about an inch wide and hundreds of feet long. The holes were large enough to see. As the minicomputer punched the tape, it would stream onto the floor. Then the programmer would take a battery operated gadget that would wrap the tape into a nice roll. The computer could read the tape from this roll to reload the program. If you had a special program that you wanted to save, you would use a Mylar polyester tape instead of paper, as it was stronger and lasted longer. (My grandfather told me about this.) 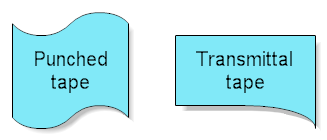 |
Comment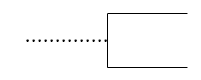 | This shape was used to add a comment or additional descriptive text to a software flowchart. A dotted line should extend from the comment to the symbol it references. This shape is seldom used today.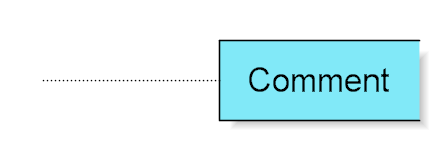 |
Keying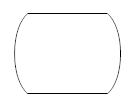 | This is an old shape for an operation using a key-drive device, such as punching, verifying or typing. It is seldom used today.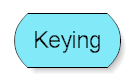 |
Sort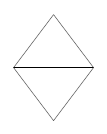 | The Sort shape arranges a set of items or data into a sequence.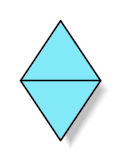 |
Merge/Storage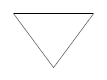 | The Merge shape combines two or more sets of items into one set.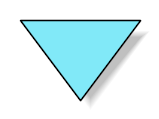 In Business Mapping, this shape represents storage. It could be storage of raw materials or finished goods waiting for a customer. Generally the Delay shape is used for temporary storage and the Storage shape above is used for longer storage that may require authorization to be accessed. |
Extract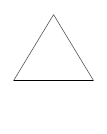 | The Extract shape involves removal of one or more specific sets of items from a set.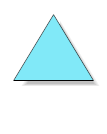 |
Collate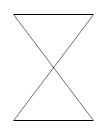 | The Collate shape combines merging with extracting. Two or more sets of items are formed from two or more other sets.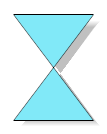 |
Summing Junction | This shape adds the inputs. To subtract, you add a negative input. 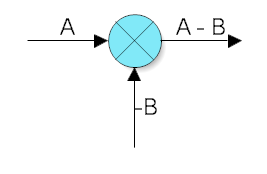 |
Logical Or | This shape performs a logical Or on the inputs. If the inputs are A and B, the output could be A or B.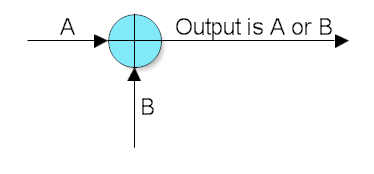 |
| Flowchart Key | Over the years other shapes have been used in flowcharting, but they have not been popular. If you keep to the four basic flowchart shapes listed first, you will spend less time teaching new people what each shape means. Even with the four basic flowchart shapes it is good to have a flowchart key which defines each shape used, like the one below: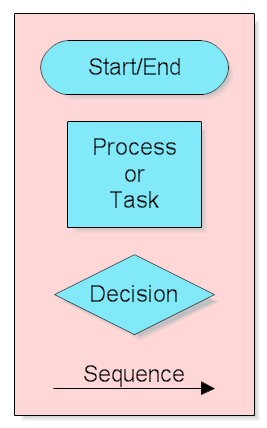 |
0 comments Filed Under:
Subscribe to:
Comments (Atom)

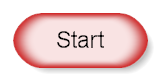
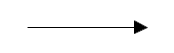
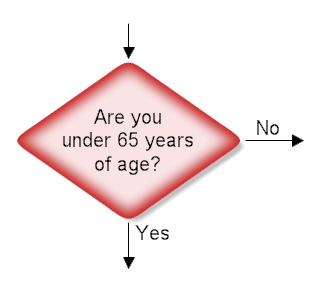
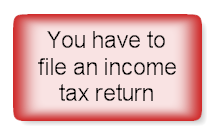


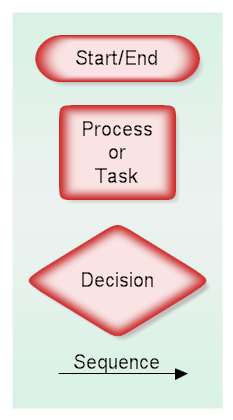

.jpg)
