Picture password is a
feature introduced with Windows 8 that allows you to create three
different gestures on any image of your choice and use those gestures as
your password. The gesture can be any combination of circles, straight
lines, and taps. For example if the picture you chose was of a face your
picture password could be a tap on each eye and then a circle around
the mouth.
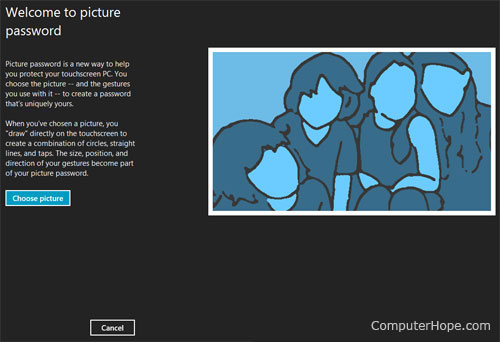
How do I enable a Windows 8 picture password?
- Open the Windows Charms.
- Click Settings and then More PC settings
- In the PC settings window click Users and then select Create a picture password
 The lock screen
is a new feature introduced with Windows 8 that displays an image, the
time and date, and can even show apps you want to show such as your
calendar, messages, and mail while the computer is locked. The picture
shows the Windows 8 lock screen.
The lock screen
is a new feature introduced with Windows 8 that displays an image, the
time and date, and can even show apps you want to show such as your
calendar, messages, and mail while the computer is locked. The picture
shows the Windows 8 lock screen.

.jpg)
